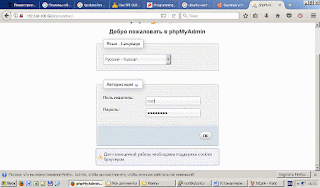Проще всего это сделать с помощью набора
LAMP (Linux-Apache-MySQL-PHP) включающего в себя уже практически сконфигурированные и настроенные Apache 2, PHP 5, и MySQL 5.0.
Настройку сервера Apache и базы данных MySQL будем выполнять удаленно, по протоколу SSH. Подключаемся к PCDuino с помощью программы
PUTTY (для Windows систем) или с помощью команды
ssh -p 22 ubuntu@192.169.100.56 (для Linux).
Напоминаю стандартный логин/пароль для удаленного подключения к PCDuino: ubuntu/ubuntu.
Весь процесс установки прост и достаточно автоматизирован. Выполняется без особых проблем через стандартные диалоги.
После подключения получаем права root:
sudo su
Установим LAMP а так же веб-интерфейс управления БД MySQL выполнив команду:
apt-get install lamp-server phpmyadmin
В процессе установки будет предложено ввести пароль администратора для БД MySQL (его следует запомнить, а лучше записать), а так же автоматически сконфигурировать сопутствующие приложения:
Продолжится скачивание, установка и распаковка необходимых пакетов. Терпеливо ждем примерно минут 10.
Подтвердим автоматическое конфигурирование пакетов phpmyadmin:
Вводим пароли для создания БД самого phpmyadmin:
Собственно говоря, это все. Сервер стартует автоматически. Осталось проверить работоспособность сервера.
С соседнего компьютера через браузер попытаемся подключиться к отладочной плате - в строке адреса наберем
http://192.168.100.56 (у вас это может быть свой адрес):
Проверим как работает phpmyadmin:
http://192.168.100.56/phpmyadmin/. Вводим учетные данные пользователь/пароль: root/тот_который_вводили_ранее:
Перезагрузим плату, для того что бы убедиться в автозапуске сервисов apache после рестарта:
sudo reboot now
После перезагрузки повторно пытаемся подключиться к плате через браузер. Если получаем ошибку, подключаемся к плате по SSH и идентифицируем проблему:
sudo service apache2 restart
У меня было две ошибки:
«Waiting apache2: Could not reliably determine the server's fully qualified domain name, using 127.0.1.1 for ServerName»
Решение:
Открываем файл файл
/etc/apache2/httpd.conf с root правами и вписываем строку:
ServerName localhost
«No such file or directory: apache2: could not open error log file /var/log/apache2/error.log»
Решение:
Создать свою папку для ведения логов, например
/home/ubuntu/settings/apache/log прописать ее в файле
/etc/apache2/envvars изменив параметр
APACHE_LOG_DIR:
APACHE_LOG_DIR=/home/ubuntu/settings/apache/log$SUFFIX