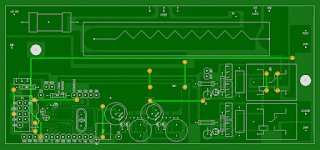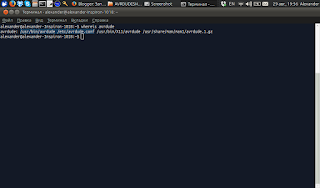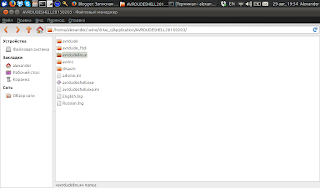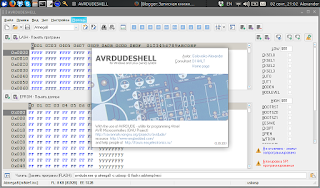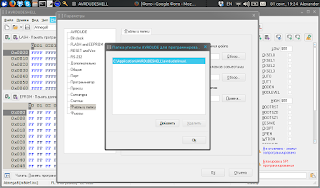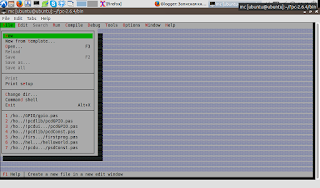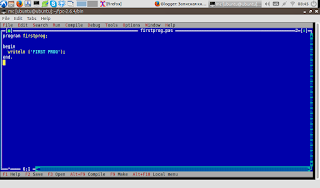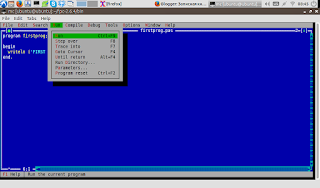Инструкция по настройке удаленного терминального сервера по протоколу SSH. Если у вас имеется физический доступ к серверу и настройка терминального сервера выполняется непосредственно на нем, то пункты, отмеченные "звездочкой" выпонять не требуется.
*Включаем сервер удаленно.
wakeonlan 192.168.100.55 00:0b:6a:06:dc:32
*Подключаемся к серверу по SSH.
ssh 192.168.100.55
Запускаем root.
sudo su
Перезачитываем заголовки пакетов и обновляем действующие пакеты.
apt-get update && apt-get upgrade
Перезагружаемся.
reboot
*Подключаемся к серверу по SSH.
ssh 192.168.100.55
Запускаем root.
sudo su
Устанавливаем Midnight Commander.
apt-get install mc
Устанавливаем программу для работы с репозиториями GitHub.
apt-get install git
Устанавливаем графическую оболочку LXDE (
http://lxde.org/).
apt-get install lxde
Настраиваем LXDE на автоматический вход в вистему. Для чего запускаем mc. Правим файл (F4) "/etc/lxdm/lxdm.conf" параметр "autologin".
autologin=имя_пользователя_для_входа
Перезагружаемся.
reboot
*Подключаемся к серверу по SSH.
ssh 192.168.100.55
Запускаем root.
sudo su
Скачиваем исходники XRDP из репозитория GitHub (актуальный адрес репозитория можно узнать на сайте
http://scarygliders.net/). Исходники скачиваются в домашний каталог в папку "X11RDP-o-Matic".
git clone https://github.com/scarygliders/X11RDP-o-Matic.git
Запускаем процесс установки XRDP. Длится он ну очень долго. Впрочем, все зависит от скорости соединения с интернет и мощности компютера (Athlon XP 1700+, 300kБ/с примерно 2,5 часа).
cd X11RDP-o-Matic
./X11rdp-o-matic.sh –justdoit
Помимо, собственно, установки XRDP, в папке "/X11RDP-o-Matic/packages/" будут сформированы *.deb пакеты, которые могут пригодится в будущем, для установки XRDP без предварительной компиляции.
Запускаем скрипт, который создаст настройку (файл *.xsession) для запуска рабочего стола (в наем случае LXDE) при подключении пользователей.
./RDPsesconfig.sh
Можно перезапустить XRDP, для того что бы проверить установку.
/etc/init.d/xrdp restart
Перезагружаемся.
reboot
*Подключаемся к серверу по SSH.
ssh 192.168.100.55
Запускаем root.
sudo su
Создаем настройки по умолчанию для новых пользователей: скопируем папки ".config" и "Desktop" в папку "/etc/skel/" через mc или воспользовавшись командами:
cp -R -f -b .config/ /etc/skel/
cp -R -f -b Desktop/ /etc/skel/
Создадим пользователей терминальных сессий.
adduser user1
adduser user2
adduser userX
Переходим к
настройке терминального клиента FreeRDP.