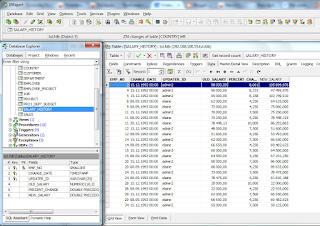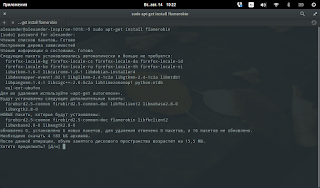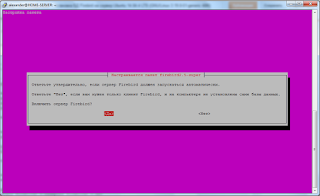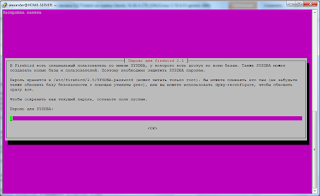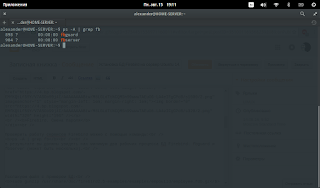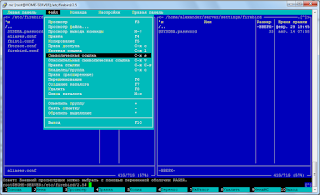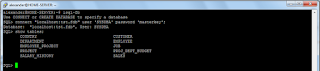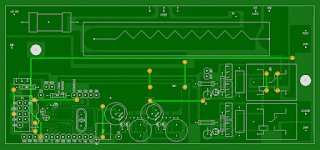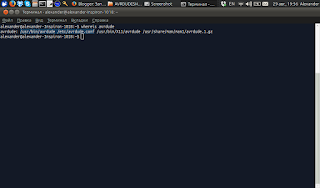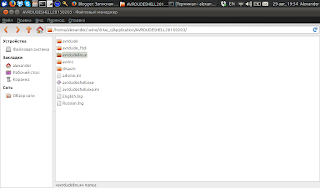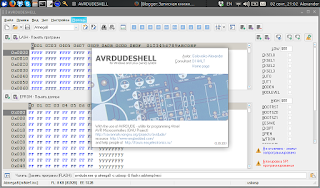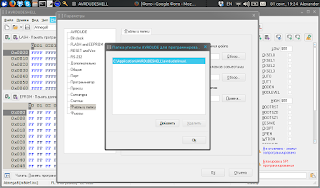В предыдущей статье мы выполнили установку и настройку БД Firebird на удаленном сервере Ubuntu, однако с настройками по умолчанию данный сервер не будет "виден" другим компьютерам в сети. Для того что бы дать доступ клиентских машин к серверу базы данных, необходимо в файле конфигурации Firebird (firebird.conf) изменить параметр "RemoteBindAddres = localhost" на "RemoteBindAddres = " и перезагрузить сервер.
Подключаемся к серверу с помощью программы IBExpert (для Windows систем).
Запускаем программу IBExpert. Нажимаем кнопку "Зарегистрировать БД" и заполняем следующие поля:
Server: Remote (Для нас это сервер Remote - удаленный)
Server name: 192.168.100.55 (IP адрес или HOST имя сервера, у меня это 192.168.100.55)
Protocol: TCP/IP (Протокол взаимодействия с сервером - TCP/IP)
Server Version: Firebird 2.1 (Версия сервера. Должна соответствовать версии, установленной на сервере, для меня это Firebird 2.5 или максимально поддерживаемая программой IBExpert)
Database file: tst.dbf (Имя базы данных - это как раз то имя, которое мы задавали в файле aliases.conf)
Database alias: tst.dbf (Имя для отображения в программе IBExpert - может быть любым для вас понятным)
User name: SYSDBA
Password: masterkey
Нажимаем "Ok", а затем "Подключиться к БД". После подключения пробуем прочитать любую таблицу - результат ниже.
Подключаемся к серверу с помощью программы Flamerobin (для Linux систем).
Устанавливаем программу Flamerobin:
sudo apt-get install flamerobin
Запускаем программу Flamerobin и регистрируем сервер: выбираем "Server -> Register server":
Display name: 192.168.100.55 (Имя для отображения в программе Flamerobin - может быть любым для вас понятным)
Host name: 192.168.100.55 (IP адрес или HOST имя сервера, у меня это 192.168.100.55)
Port: не заполняем (порт TCP/IP по умолчанию 3050)
Нажимаем кнопку "Register".
Регистрируем таблицу. Выбираем сервер, нажимаем правую кнопку мыши и выбираем "Register existing database". Заполняем поля:
Display name: tst.fdb (Имя для отображения в программе Flamerobin - может быть любым для вас понятным)
Database path: tst.fdb (Имя базы данных - это как раз то имя, которое мы задавали в файле aliases.conf)
User name: SYSDBA
Password: masterkey
Нажимаем кнопку "Сохранить", а затем, через контекстное меню, выбираем команду "Connect". Если соединение выполнено успешно, вы увидите структуру БД и можно будет попробовать прочитать какую нибудь таблицу:
Подключаемся к серверу с помощью программы IBExpert (для Windows систем).
Запускаем программу IBExpert. Нажимаем кнопку "Зарегистрировать БД" и заполняем следующие поля:
Нажимаем "Ok", а затем "Подключиться к БД". После подключения пробуем прочитать любую таблицу - результат ниже.
Подключаемся к серверу с помощью программы Flamerobin (для Linux систем).
Устанавливаем программу Flamerobin:
sudo apt-get install flamerobin
Запускаем программу Flamerobin и регистрируем сервер: выбираем "Server -> Register server":
Нажимаем кнопку "Register".
Регистрируем таблицу. Выбираем сервер, нажимаем правую кнопку мыши и выбираем "Register existing database". Заполняем поля:
Нажимаем кнопку "Сохранить", а затем, через контекстное меню, выбираем команду "Connect". Если соединение выполнено успешно, вы увидите структуру БД и можно будет попробовать прочитать какую нибудь таблицу: