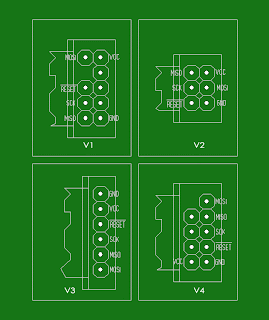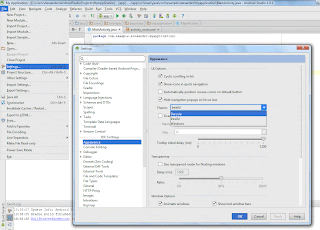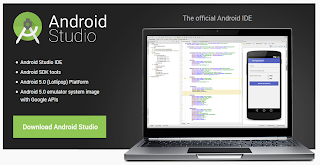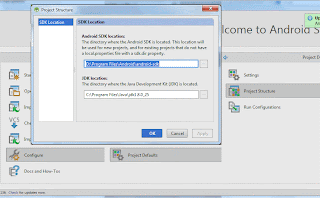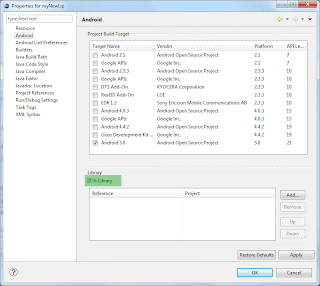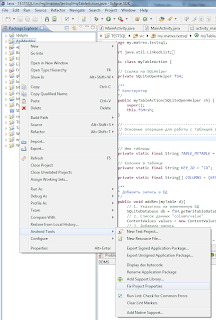Если вы всерьез решили заняться радиоэлектроникой, а особенно микропроцессорной электроникой, то рано или поздно вы придете к пониманию того, что без стандартных разъемов для внутрисхемного программирования своих девайсов не обойтись.
Существует несколько рекомендуемых видов разъемов для подключения ваших устройств на базе микропроцессоров Atmega к программатору. Вот некоторые из них (вид со стороны монтажных элементов, как будто смотрим на плату сверху):
В качестве разъемов для установки на печатную плату своего устройства удобно использовать штырьковые разъемы от "мертвых" материнских плат или подобных устройств.
Для подключения к программатору (например к USBASP) для каждого вида разъема лучше всего изготовить отдельный дата-кабель. Например дата кабель для подключения к разъему V4 может выглядеть так:
Что касается распиновки 9-и пинового разъема дата-кабеля, то она приведена ниже. Обратите внимание на то, что этого этот разъем подходит только для программатора USBASP, собранного на печатной плате, приведенной на данном ресурсе.
Скачать макросы разъемов для программы Sprint Layout для внутрисхемного программирования устройств на микроконтроллерах Atmega.
Существует несколько рекомендуемых видов разъемов для подключения ваших устройств на базе микропроцессоров Atmega к программатору. Вот некоторые из них (вид со стороны монтажных элементов, как будто смотрим на плату сверху):
В качестве разъемов для установки на печатную плату своего устройства удобно использовать штырьковые разъемы от "мертвых" материнских плат или подобных устройств.
Для подключения к программатору (например к USBASP) для каждого вида разъема лучше всего изготовить отдельный дата-кабель. Например дата кабель для подключения к разъему V4 может выглядеть так:
Что касается распиновки 9-и пинового разъема дата-кабеля, то она приведена ниже. Обратите внимание на то, что этого этот разъем подходит только для программатора USBASP, собранного на печатной плате, приведенной на данном ресурсе.
Скачать макросы разъемов для программы Sprint Layout для внутрисхемного программирования устройств на микроконтроллерах Atmega.