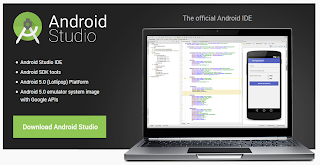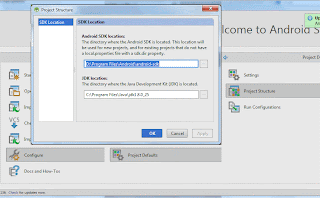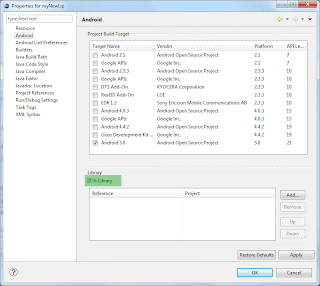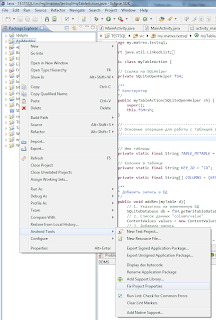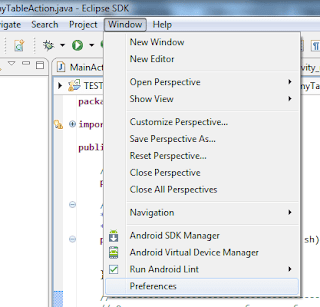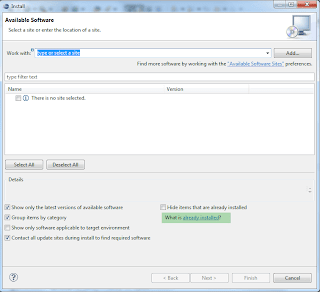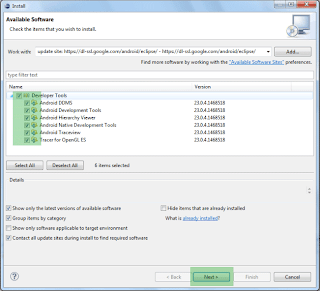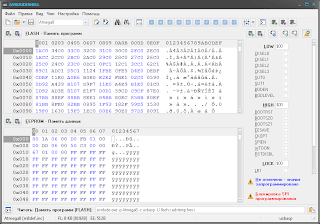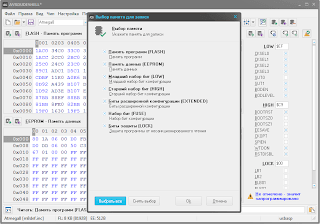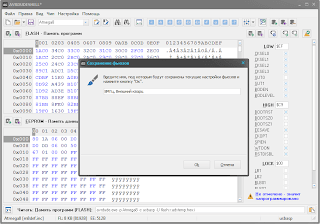Android Studio. Установка и настройка
Android Studio - среда разработки программного обеспечения для Android девайсов. Как заявляет Google это и тесть та официальная IDE для Android-устройств, а как для меня - это замена старой доброй Eclipse на что-то более новое и современное.
Android Studio
1. Идем на http://developer.android.com/sdk/index.html и скачиваем дистрибутив IDE. Установку можно выполнить полным дистрибутивом из файла "android-studio-bundle-XXX.XXXXXXX.exe (Recommended)" и дальше статью не читать, но поскольку я переезжаю с Eclipse, то в качестве дистрибутива я выбрал, скачал и установил "android-studio-ide-XXX.XXXXXXX.exe (No SDK tools included)".
2. Теперь необходимо указать папки расположения Android SDK Tools (SDK) и Java SE Development Kit (JDK). Для чего при первом запуске выбираем "Configure -> Project Defaults -> Project Structure":
Android Studio. Настройка папок SDK и JDK
1. Идем на http://developer.android.com/sdk/index.html и скачиваем дистрибутив IDE. Установку можно выполнить полным дистрибутивом из файла "android-studio-bundle-XXX.XXXXXXX.exe (Recommended)" и дальше статью не читать, но поскольку я переезжаю с Eclipse, то в качестве дистрибутива я выбрал, скачал и установил "android-studio-ide-XXX.XXXXXXX.exe (No SDK tools included)".
2. Теперь необходимо указать папки расположения Android SDK Tools (SDK) и Java SE Development Kit (JDK). Для чего при первом запуске выбираем "Configure -> Project Defaults -> Project Structure":
Eclipse. Создание библиотек классов для Android
Для того, что бы каждый раз не переписывать ранее разработанные классы в новые проекты разумнее всего создать библиотеку классов. В Eclipse это делается так:
1. Создаем новый проект.
2. Во время создания проекта, если в библиотеке не предполагается наличия Activity можно убрать галочку "Create Activity".
3. Переходим в свойства проекта. Выбираем папку проекта, нажимаем правую кнопку мыши, нажимаем "Properties". Или добираемся к свойствам через меню "File -> Properties".
4. Переходим в свойство "Android". Устанавливаем признак "Is Library"
Библиотека готова. Теперь ее необходимо подключить к проекту. Делается это так:
1. Переходим в свойства проекта к которому желаем подключить библиотеку (Выбираем папку проекта, нажимаем правую кнопку мыши, нажимаем "Properties").
2. Переходим в свойство "Android". В секции "Library" нажимаем кнопку "Add". В появившемся окне выбираем библиотеку, которую хотим подключить.
1. Создаем новый проект.
2. Во время создания проекта, если в библиотеке не предполагается наличия Activity можно убрать галочку "Create Activity".
3. Переходим в свойства проекта. Выбираем папку проекта, нажимаем правую кнопку мыши, нажимаем "Properties". Или добираемся к свойствам через меню "File -> Properties".
4. Переходим в свойство "Android". Устанавливаем признак "Is Library"
Библиотека готова. Теперь ее необходимо подключить к проекту. Делается это так:
1. Переходим в свойства проекта к которому желаем подключить библиотеку (Выбираем папку проекта, нажимаем правую кнопку мыши, нажимаем "Properties").
2. Переходим в свойство "Android". В секции "Library" нажимаем кнопку "Add". В появившемся окне выбираем библиотеку, которую хотим подключить.
Eclipse. Ошибка "Android requires compiler compliance level 5.0 or 6.0. Found '1.7' instead"
Когда-то на форуме задавал такой вопрос:
"Воспользовавшись советами коллег решил и я попытать счастья в освоении игровых движков для Android, пошупав e3roid-1.2.11. При установке ("File -> Import -> Existing Project in to Workspace) оного в клипсу компилятор выдает "Android requires compiler compliance level 5.0 or 6.0. Found '1.7' instead". И рекомендует «Please use Android Tools > Fix Project Properties». Собственно говоря, вопрос - где этот Tools живет и как его запустить (SDK Манагер говорит, что Tools установлен)?"
А потом сам же нашел на него ответ на каком-то забугорном форуме:
1. На папке с проектом, нажимаем правую кнопку мыши и выбираем "Android Tools -> Fix Project Properties". Если не помогло - смотрим п. 2.
2. На папке с проектом, нажимаем правую кнопку мыши и выбираем "Properties -> Java Compiler", устанавливаем галку "Enable project specific settings" и выбираем "Compiler compliance settings" 1.5 или 1.6.
"Воспользовавшись советами коллег решил и я попытать счастья в освоении игровых движков для Android, пошупав e3roid-1.2.11. При установке ("File -> Import -> Existing Project in to Workspace) оного в клипсу компилятор выдает "Android requires compiler compliance level 5.0 or 6.0. Found '1.7' instead". И рекомендует «Please use Android Tools > Fix Project Properties». Собственно говоря, вопрос - где этот Tools живет и как его запустить (SDK Манагер говорит, что Tools установлен)?"
А потом сам же нашел на него ответ на каком-то забугорном форуме:
1. На папке с проектом, нажимаем правую кнопку мыши и выбираем "Android Tools -> Fix Project Properties". Если не помогло - смотрим п. 2.
2. На папке с проектом, нажимаем правую кнопку мыши и выбираем "Properties -> Java Compiler", устанавливаем галку "Enable project specific settings" и выбираем "Compiler compliance settings" 1.5 или 1.6.
Eclipse. Обновление ADT плагина
1. Добавляем новый репозиторий для обновлений: https://dl-ssl.google.com/android/eclipse/ (как это сделать см. "Eclipse. Добавление нового репозитория обновлений").
2. Идем в "Help -> Install New Software".
2. Посмотрим на старые версии ADT, для чего нажимаем ссылку "Already instaled".
3. Выбираем старые версии ADT, нажимаем кнопку "Uninstall".
4. В "Work with" выбираем репозиторий, который был добавлен ранее - https://dl-ssl.google.com/android/eclipse/
5. Устанавливаем галку напротив "Developer tools", нажимаем кнопку "Next".
Дополнительная информация на http://developer.android.com/sdk/installing/installing-adt.html
2. Идем в "Help -> Install New Software".
2. Посмотрим на старые версии ADT, для чего нажимаем ссылку "Already instaled".
3. Выбираем старые версии ADT, нажимаем кнопку "Uninstall".
4. В "Work with" выбираем репозиторий, который был добавлен ранее - https://dl-ssl.google.com/android/eclipse/
5. Устанавливаем галку напротив "Developer tools", нажимаем кнопку "Next".
Дополнительная информация на http://developer.android.com/sdk/installing/installing-adt.html
DELPHI XE. Изменение цвета контрола при использовании стилей
Для того, что бы изменить цвет контрола, например Label, при использовании стилей (тем - "Custom Style") в Delphi XE делаем так:
procedure TForm1.Button1Click(Sender: TObject); begin Label1.StyleElements := []; Label1.Font.Color := Label1.Color; // или clRed, например end;
AVRDUDESHELL. Программа для прошивки микроконтроллеров Atmega
AVRDUDESHELL – программа для Windows и Linux (под wine, начиная с версии 01.09.2015) систем для программирования (прошивки) микроконтроллеров семейства AVR, таких как ATmega8, ATmega16, ATmega32, ATmega64 (полный список поддерживаемых микроконтроллеров см. в конце статьи). Программа поддерживает такие популярные программаторы как USBASP, AVR910, STK500 (полный список поддерживаемых программаторов см. в конце статьи). Фактически AVRDUDESHELL это графическая надстройка над консольной программой AVRDude, поэтому все те микроконтроллеры и программаторы, которые поддерживает AVRDude, поддерживает и AVRDUDESHELL.
Главное достоинство программы - универсальность, простота и наглядность.
Множество настроек сгруппированы по категориям:
В программу встроен механизм получения информации по установленным фьюзам, получающий информацию с http://www.engbedded.com/.
Оповещение об опасных манипуляциях с фьюзами предупредит о блокировке SPI программирования
Перед чтением или записью микроконтроллера можно задать область памяти, с которой будет выполняться операция.
Если необходимо - можно сохранить
а потом восстановить настройки фьюзов
Содержит встроенный дизассемблер
Список поддерживаемых микроконтроллеров:
ATMEGA
ATmega103, ATmega128, ATmega1280, ATmega1281, ATmega1284P, ATmega128RFA1, ATmega16, ATmega161, ATmega162, ATmega163, ATmega164P, ATmega168, ATmega169, ATmega2560, ATmega2561, ATmega32, ATmega324P, ATmega325, ATmega3250, ATmega328P, ATmega329, ATmega3290, ATmega3290P, ATmega329P, ATmega48, ATmega64, ATmega640, ATmega644, ATmega644P, ATmega645, ATmega6450, ATmega649, ATmega6490, ATmega8, ATmega8515, ATmega8535, ATmega88
ATTINY
ATtiny11, ATtiny12, ATtiny13, ATtiny15, ATtiny2313, ATtiny24, ATtiny25, ATtiny26, ATtiny261, ATtiny44, ATtiny45, ATtiny461, ATtiny84, ATtiny85, ATtiny861, ATtiny88
ATXMEGA
ATxmega128A1, ATxmega128A3, ATxmega16A4, ATxmega192A3, ATxmega256A3, ATxmega256A3B, ATxmega32A4, ATxmega64A1, ATxmega64A3
AT
AT90CAN128, AT90CAN32, AT90CAN64, AT90PWM2, AT90PWM2B, AT90PWM3, AT90PWM3B, AT90S1200, AT90S2313, AT90S2343, AT90S4414, AT90S4433, AT90S4434, AT90S8515, AT90S8535, AT90USB1286, AT90USB1287, AT90USB162, AT90USB646, AT90USB647, AT90USB82
Список поддерживаемых программаторов:
89ISP, ABCMINI, ALF, ARDUINO, ATISP, AVR109, AVR910, AVR911, AVRISP, AVRISP2, AVRISPMKII, AVRISPV2, BASCOM, BLASTER, BSD, BUTTERFLY, C2N232I, DAPA, DASA, DASA3, DRAGON_DW, DRAGON_HVSP, DRAGON_ISP, DRAGON_JTAG, DRAGON_PP, DT006, ERE-ISP-AVR, FRANK-STK200, FUTURLEC, JTAG1, JTAG1SLOW, JTAG2, JTAG2DW, JTAG2FAST, JTAG2ISP, JTAG2SLOW, JTAGMKI, JTAGMKII, MIB510, PAVR, PICOWEB, PONYSER, PONY-STK200, SIPROG, SP12, STK200, STK500, STK500HVSP, STK500PP, STK500V1, STK500V2, STK600, STK600HVSP, STK600PP, USBASP, USBTINY, XIL
С историей обновлений можно ознакомиться тут.
Инструкция по настройке программы для работы в ОС Linux (wine) находится тут.
Скачать программу AVRDUDESHELL
Главное достоинство программы - универсальность, простота и наглядность.
Множество настроек сгруппированы по категориям:
В программу встроен механизм получения информации по установленным фьюзам, получающий информацию с http://www.engbedded.com/.
Оповещение об опасных манипуляциях с фьюзами предупредит о блокировке SPI программирования
Перед чтением или записью микроконтроллера можно задать область памяти, с которой будет выполняться операция.
Если необходимо - можно сохранить
а потом восстановить настройки фьюзов
Содержит встроенный дизассемблер
Список поддерживаемых микроконтроллеров:
ATMEGA
ATmega103, ATmega128, ATmega1280, ATmega1281, ATmega1284P, ATmega128RFA1, ATmega16, ATmega161, ATmega162, ATmega163, ATmega164P, ATmega168, ATmega169, ATmega2560, ATmega2561, ATmega32, ATmega324P, ATmega325, ATmega3250, ATmega328P, ATmega329, ATmega3290, ATmega3290P, ATmega329P, ATmega48, ATmega64, ATmega640, ATmega644, ATmega644P, ATmega645, ATmega6450, ATmega649, ATmega6490, ATmega8, ATmega8515, ATmega8535, ATmega88
ATTINY
ATtiny11, ATtiny12, ATtiny13, ATtiny15, ATtiny2313, ATtiny24, ATtiny25, ATtiny26, ATtiny261, ATtiny44, ATtiny45, ATtiny461, ATtiny84, ATtiny85, ATtiny861, ATtiny88
ATXMEGA
ATxmega128A1, ATxmega128A3, ATxmega16A4, ATxmega192A3, ATxmega256A3, ATxmega256A3B, ATxmega32A4, ATxmega64A1, ATxmega64A3
AT
AT90CAN128, AT90CAN32, AT90CAN64, AT90PWM2, AT90PWM2B, AT90PWM3, AT90PWM3B, AT90S1200, AT90S2313, AT90S2343, AT90S4414, AT90S4433, AT90S4434, AT90S8515, AT90S8535, AT90USB1286, AT90USB1287, AT90USB162, AT90USB646, AT90USB647, AT90USB82
Список поддерживаемых программаторов:
89ISP, ABCMINI, ALF, ARDUINO, ATISP, AVR109, AVR910, AVR911, AVRISP, AVRISP2, AVRISPMKII, AVRISPV2, BASCOM, BLASTER, BSD, BUTTERFLY, C2N232I, DAPA, DASA, DASA3, DRAGON_DW, DRAGON_HVSP, DRAGON_ISP, DRAGON_JTAG, DRAGON_PP, DT006, ERE-ISP-AVR, FRANK-STK200, FUTURLEC, JTAG1, JTAG1SLOW, JTAG2, JTAG2DW, JTAG2FAST, JTAG2ISP, JTAG2SLOW, JTAGMKI, JTAGMKII, MIB510, PAVR, PICOWEB, PONYSER, PONY-STK200, SIPROG, SP12, STK200, STK500, STK500HVSP, STK500PP, STK500V1, STK500V2, STK600, STK600HVSP, STK600PP, USBASP, USBTINY, XIL
С историей обновлений можно ознакомиться тут.
Инструкция по настройке программы для работы в ОС Linux (wine) находится тут.
Скачать программу AVRDUDESHELL
Подписаться на:
Сообщения (Atom)